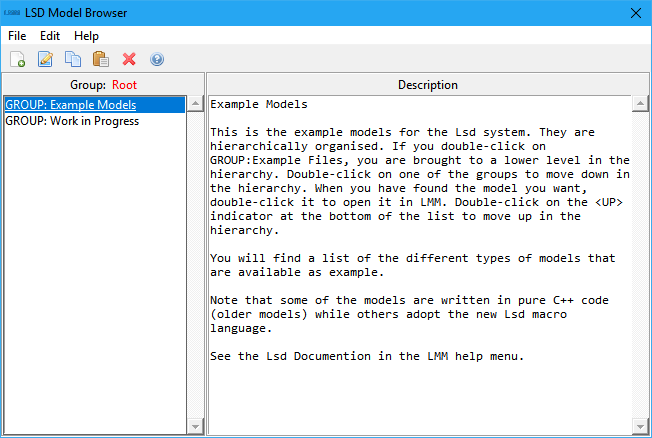LSD Model Browser
The LSD Model Browser is a navigator utility for browsing the LSD models available in the current LSD installation. Models are organized in a tree of groups, like directory/folders in the file system. As the user scrolls through the list of models, a brief description of the highlighted model is shown. Navigation in and out of groups is also possible with the usual file browser commands. The model browser goes beyond a traditional file browser because it is capable of handling LSD models, which are composed of several files, as single entities.
The LSD Model Browser is automatically opened every time LMM is launched or whenever the user selects the File>Browse Models menu command (or its shortcuts) in LMM.
The Model Browser window
The LMM window is formed by four elements: (1) the menu bar, (2) a shortcut tool bar, (3) the groups and models list box, and (4) the group/model textual description area.
The menu bar contains all commands available in the Model Browser and is divided in three submenus (File, Edit, Help). Each submenu in the menu bar is described in details in the next sections.
The tool bar offers shortcuts to the most frequently used commands, making their access simpler. The icons in each shortcut icon represent the respective command. A single mouse click on the shortcut executes the associated command. Hovering with the mouse over the icons shows the command name on the right part of the tool bar.
Groups and models list box
The bottom left part of the LSD Model Browser is composed by the groups and models list box. This list shows the contents of one group at a time. On the header of the list, the name of the current group is shown in red and all the named items below are contained in it.
The items in the list box can be groups or models. Groups are indicated by the prefix GROUP: in front of the name. Models are named according to the model name (which can be different from the home directory name) and have the suffix (ver. X.Y) appended (X.Y is the model version).
Groups are organized as a hierarchical tree, starting with the group named Root. After installation, Root contains two subgroups: Example Models and Work in Progress. The first group contains other subgroups, each of them containing a set of LSD models. The second group is empty just after installation. Models being developed by the user are recommended to be stored in it, eventually under subgroups.
Navigation across the group tree is done as in a file browser. To move down to a subgroup of the current group, simply double click it or select it and press Enter. To move up to the parent of the current group, double click the first element of the list (↑..), select it and press Enter or simply press Backspace.
Textual description area
As the user navigates in the groups and models list box, the corresponding textual description is shown in shown in the bottom right side of the LSD Model Browser. The text presented corresponds to the contents of the top part of the description document prepared by the modeler for the respective group or model. If the description is longer than the available space in the window, the scrollbar can be used to show the entire document.
Users are encouraged to provide complete documentation for all the models and groups they create. The description text for can be entered during the creation process or at any time using the Edit>Edit Name/Description command (see below). The model description can also be conveniently edited using LMM command Model>Show Description (or its shortcuts).
Menu File
This menu deals with commands involving file operations:
· Quit
Select Model/Group
Shortcuts: Enter or double click on the item.
Set the model or group currently in the groups and models list box as the current one. If the selected item is a group, the groups and models list box is updated to show its content. If the chosen item is a LSD model, close the Model Browser window and open the model in LMM.
New Model/Group
Shortcut: Insert or click the white sheet with a green plus icon on the tool bar.
Create a new LSD model, optionally inside a new group of models. According to the user selection, the model (or group) can created inside the current group, as pointed in the information bar, or in a newly created group contained in the current one.
Quit
Shortcuts: Esc or click the X on the title bar.
Exit the LSD Model Browser and returns to LMM without changing the current model loaded, if any.
Menu Edit
This menu offers options for handling existing LSD models:
· Copy
· Paste
· Delete
The operations on models are performed at the level of the model home directory, that is, over all the files (and subdirectories) contained in the model’s home directory. This effectively manages the entire model file set as a single entity.
Beware when directly performing operations on the model home directory without using the LSD Model Browser (e.g., with the operating system file browser), as in copy or backup operations, to preserve the exact files structure created by LSD.
Edit Name/Description
Shortcuts: Ctrl+E or click the white sheet with a pencil icon on the tool bar.
Allow editing the selected group or model name and textual description (see above).
Copy
Shortcuts: Ctrl+C or click the double sheet copy icon on the tool bar.
Mark the selected model for a future Paste operation. It does nothing if a Paste operation is not used next. A group cannot be copied using this command (you may have to copy one model at a time).
Paste
Shortcuts: Ctrl+V or click the clipboard and sheet paste icon on the tool bar.
Insert a copy of the model previously selected by a Copy operation in the current group. It cannot be used if there is no model previously selected for copy. The user has the opportunity to change the model name, version and description when pasting. If pasting to the same group as the original model, the user is required to change at least the name of the home directory (to a non-existing one).
Delete
Shortcut: Delete or click the red X icon on the tool bar.
Remove the selected group or model, moving it to the Deleted Models group (below the Root group). Deleted models can be restored using Copy/Paste operations from the Deleted Models group to any other group. To permanently delete models or groups, remove them from the Deleted Models group or erase the Deleted Models group to remove all previously deleted items.
Menu Help
The Help menu contains useful entry points to the LSD documentation:
· Help
Help
Shortcut: F1.
Access this document in the configured web browser. If the browser is already open, the help page may show as an additional window or tab, according to the web browser configuration.
From any help page you can navigate the entire LSD documentation using the top navigation bar.
LSD Documentation
Access the LSD documentation in the configured web browser. If the browser is already open, the help page may show as an additional window or tab, according to the web browser configuration.
The LSD documentation provides access to an extensive set of help pages, covering every aspect of LSD model creation and usage. The help pages are necessary to fully exploit LSD, and users are encouraged to make use of the manual pages while learning and using LSD.
Generally speaking, the LSD help pages are structured as a hyper-textual documents where each element related to LSD operation has a section devoted to it, answering questions like "What does this mean?" or "How do I use this?". Each section is filled with links to related sections. LMM and LSD help pages are organized according to the menus where the commands appear. Each help page begins with the picture of the respective interface and contains the full list of the commands available. From any help page you can navigate the entire LSD documentation using the top navigation bar.
About LSD
Present technical details about LSD, the computer platform in use, the operating system and the Tcl/Tk support libraries. It can be useful when reporting bugs or diagnosing compatibility problems.